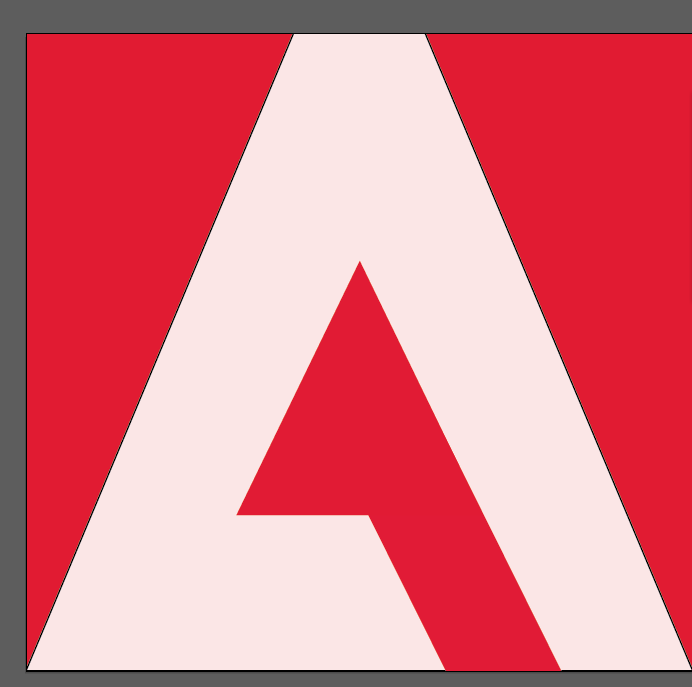miércoles, 26 de noviembre de 2014
lunes, 17 de noviembre de 2014
Clase 5: Gráficos Avanzados en Excel
Los gráficos de línea son importante porque nos muestran detalladamente la evolución de un valor a lo largo del tiempo o también el contraste entre dos valores.
Los gráficos circulares permiten ver de forma más práctica los porcentajes de valores.
Los gráficos circulares permiten ver de forma más práctica los porcentajes de valores.
Clase 4: Gráficos en Excel
Pasos para graficar en Excel:
1. Seleccionar el rango de datos que se desean graficar.
2. Luego ir a la ficha Insertar>Gráficos y hacer clic en el botón del tipo de gráfico que se desea insertar.
3. Una vez insertado el gráfico se pueden editar los modelos de gráficas, tipo de letra, etc.
1. Seleccionar el rango de datos que se desean graficar.
2. Luego ir a la ficha Insertar>Gráficos y hacer clic en el botón del tipo de gráfico que se desea insertar.
3. Una vez insertado el gráfico se pueden editar los modelos de gráficas, tipo de letra, etc.
lunes, 10 de noviembre de 2014
Clase 3: Filtros Avanzados en Excel
La herramienta Autofiltro permite separar los distintos elementos de una lista de manera totalmente automática, o sea, sin más que indicar a Excel los criterios oportunos de filtro. Cuando se utiliza Autofiltro con una lista, Excel oculta de la vista todos aquellos registros (filas) de esa lista que no cumplan la condición que deseemos. Los filtros avanzados, realizan la misma función que los filtros normales (autofiltros), es decir, muestran solo la información que cumple con el criterio determinado, pero con la diferencia que en el filtro avanzado los datos a filtrar pueden ser copiados hacia otro lugar dentro de la hoja activa, es decir, la hoja que contiene la tabla de datos.
Clase 2: Autofiltros en Excel
lunes, 8 de septiembre de 2014
lunes, 1 de septiembre de 2014
Funciones de Texto
Se genera la sección identificando la segunda letra de el código en este caso si es: "A","B" o "C". Si cumple uno de estos requisitos se le dará un valor ya sea: VENTAS, COMPRAS O ALMACEN.
En el básico ocurre lo mismo, solo cambia el valor que se le dará ya sea: 2000, 3500 o 5000.
lunes, 25 de agosto de 2014
Sesión 2:Creación de formulas anidadas
CREACIÓN DE FÓRMULAS ANIDADAS
Las funciones anidadas sirven para poder crear una tabla en donde diferentes elementos se combinan para poder obtener múltiple información sobre el tema.
Por ejemplo:
Si necesitamos una tabla en donde deberemos saber la cantidad de ventas que debemos hacer para tener ganancia dependiente de la cantidad que costo la producción , el pago de impuestos u otras características.
Sesión 1:Funciones lógicas
FUNCIONES LÓGICAS
Función Lógica "SI":
"=SI" - Esta función se encarga de comprobar si un enunciado cumple una condición, si es así dará como resultado "VERDADERO" (lo que se escribe ahí) sino "FALSO".
Ejemplo:
En la tabla si el producto cumple la condición de ser "Tipo: A", entonces se le sumara al "Precio Lista" su 10%, si es de "Tipo B" se le sumara su 5%.
Función Lógica "Y":
"=Y" - Sirve para brindar más de un elemento dentro de una condición, entonces se podra dar un resultado verdadero o falso dentro de un rango más grande de elementos.
Ejemplo:
Si queremos que un producto verifique dos características: "Si la leche es gloria y descremada, cuesta 5% más del total"
Función Lógica "O":
"=O" - Sirve para contar uno de varios elementos de una función, para poder tener diferentes requisitos que esta puede cumplir.
Ejemplo:
Si los niños van al paseo o juegan fútbol deben pagar 5 soles.
martes, 8 de julio de 2014
lunes, 30 de junio de 2014
Sesión 6
Sesión 6:
Pasos:
1 Paso: Dibujar un cuadrado del tamaño de la hoja y ponerle fondo rojo.
Pasos:
1 Paso: Dibujar un cuadrado del tamaño de la hoja y ponerle fondo rojo.
2° Paso: Dibujar un triángulo con la herramienta polígono de tal forma que le demos a este la forma de la A.
3° Paso: Dibujar un triangulo interior de color rojo y poner un rectángulo de lado de tal manera que se consiga la figura interna de la A.
4° Paso: Finalmente superponemos un cuadro en nuestro fondo y usamos la herramienta mascara de recorte ubicada en :Objeto>Mascara de recorte >Crear. (Antes de esto debemos seleccionar todos los objetos.
Y nos queda nuestro logotipo de Adobe!
domingo, 22 de junio de 2014
Sesión 3
Uso de la herramienta Pluma y Relleno Interactivo
CREACIÓN DE UN YING YANG:
1°Paso:
Crear un circulo grande y utilizar la herramienta pluma para trazar una recta que divida al circulo en dos partes congruentes.
CREACIÓN DE UN YING YANG:
1°Paso:
Crear un circulo grande y utilizar la herramienta pluma para trazar una recta que divida al circulo en dos partes congruentes.
2° Paso:
Utilizar la herramienta pluma para deformar la raya del medio dándole la forma de ying yang. También incluir los dos circulos a cada lado para darle la forma de ying yang
3°´Paso:
Finalmente con el relleno interactivo coloreamos de manera que quede como el ying yang clásico con el color negro.
Illustrator afiche
Pasos para crear un afiche publicitario:
1° PASO:
-Utilizar la herramienta degradado para crear un rectángulo del tamaño de la página, luego escoger la combinación de colores que más nos guste y el tipo de degradado.
2° PASO:
- Crear el título del afiche con la "Herramienta Texto" , en la parte superior se puede cambiar el tipo de fuente, tamaño y agregar efectos de sombra.
3° PASO:
-Con la herramienta elipse crear elipses para que contengan la información que deseamos poner en el afiche.
4°PASO:
-Utilizando el programa photoshop le quitamos el fondo a nuestra imagen JPG. convirtiendola en PNG. y luego la insertamos en el trabajo.
1° PASO:
-Utilizar la herramienta degradado para crear un rectángulo del tamaño de la página, luego escoger la combinación de colores que más nos guste y el tipo de degradado.
2° PASO:
- Crear el título del afiche con la "Herramienta Texto" , en la parte superior se puede cambiar el tipo de fuente, tamaño y agregar efectos de sombra.
3° PASO:
-Con la herramienta elipse crear elipses para que contengan la información que deseamos poner en el afiche.
4°PASO:
-Utilizando el programa photoshop le quitamos el fondo a nuestra imagen JPG. convirtiendola en PNG. y luego la insertamos en el trabajo.
lunes, 16 de junio de 2014
lunes, 2 de junio de 2014
Sesión 2
Pasos para crear formas básicas en Adobe Illustrator
1° Paso:
-Seleccionar herramienta elipse y dibujar uno. Luego debemos ir a la opción "Herramienta selección directa" e ubicar el mouse en la parte superior e inferior donde dice "Ancla".
2° Paso:
-Deformamos la figura dándole forma de pingüino y luego pasamos a formar las patas de igual manera.
3° Paso:
-Nos dirijimos a la herramienta degradado y vamos probando los colores hasta conseguir el que mas nos guste. En este caso usaremos negro para el cuerpo y amarillo para la nariz.
Sesión 1
Imagen vectorial: Es una imagen digital formada por objetos geométricos independientes, cada uno con una diferente característica matemática que define su forma.Imagen de mapa de bits: Es una imagen digital que representa una rejilla rectangular de pixeles que cuenta con un color independiente, en su conjunto pueden formar una imagen. Herramientas de Adobe Illustrator:
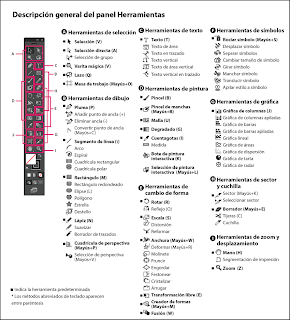
domingo, 27 de abril de 2014
domingo, 13 de abril de 2014
lunes, 31 de marzo de 2014
Pasos para crear la suma mágica en powerpoint:
1° paso: Creamos una tabla de 3 x 3 y le pones el diseño que queramos.
2° paso: Creamos las formas que queramos de tal manera que tengamos 18 , 9 que funcionaran como botones y 9 que se moverán. A cada uno le designamos un número del 1 al 9.
3° paso: Utilizamos la trayectoria de animación para guiar a cada ficha de tal manera que la suma de todos sus lados y diagonales sean iguales.
1° paso: Creamos una tabla de 3 x 3 y le pones el diseño que queramos.
lunes, 17 de marzo de 2014
Suscribirse a:
Entradas (Atom)